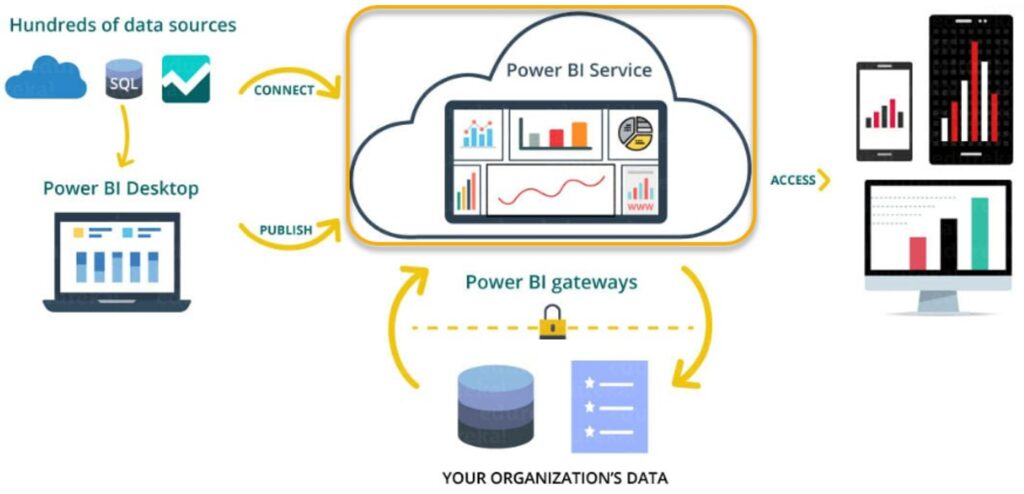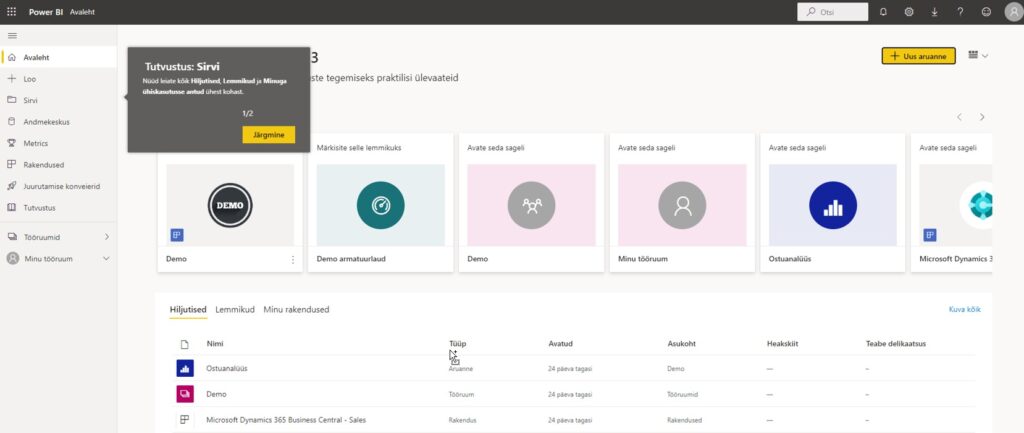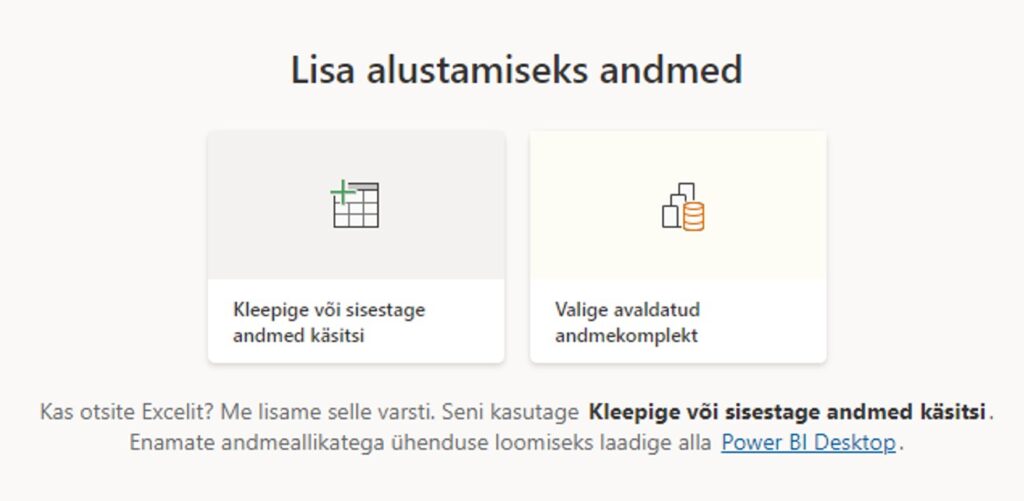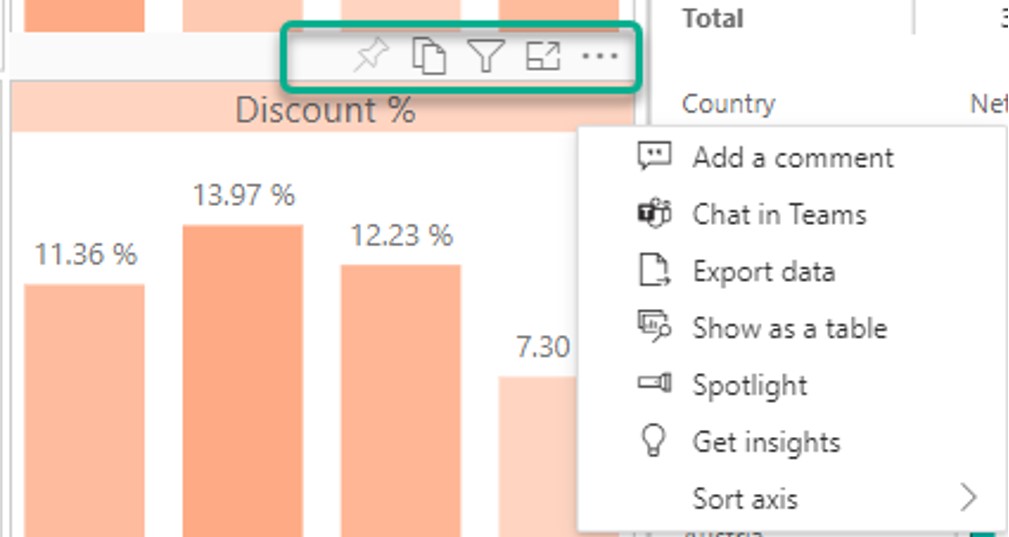Aruandluse võimalused Microsoft Power BI teenusega
Allikas: Äri-IT Sügis 2022
Autor: Koidu Kask, BCS Itera BI konsultant
Vaatame, millised on põhilised võimalused ja valikud seose Power BI teenusega ja teenuses endas.

Microsofti aruandluslahendusega Power BI käib kaasas ühe osana pilveteenus ehk Power BI teenus (Service). Taustal töötavad väga võimekad serverid, mis haldavad ära nii andmemahud, laadimised kui ka aruannete vahendamise lisarakendustesse, olgu selleks siis Excel, Teams, Business Centrali rollikeskus või mobiilirakendus. Kõik need rakendused töötavad üldjuhul ettevõtte Office365 kasutuskeskkonna kaudu. Tõsi, mahtudega on seotud teatud piirangud ning valida on eri tasemega litsentside vahel, aga sellise teenuse juures on see elementaarne.
Microsofti Power BI teenuse portaal:
- aruannete vahendamiseks lõppkasutajatele
- aruannete andmete automaatseks värskendamiseks
- aruannete loomiseks olemasolevate andmekomplektide pealt
- aruannete, andmete vahendamiseks teistesse rakendustesse
Kui esmapilgul võib teenuse avaleht tunduda väga kirju, siis ei tasu sellest end häirida lasta: seal võib julgelt ringi navigeerida, katsetada, pop-up-teavitused läbi lugeda ja vaadata kindlasti ka tutvustavaid videoid. Kui te olete aruannete vaataja, siis ei ole võimalik midagi katki teha, vaid pigem oma kasutuskogemust laiendada.
Üldjuhul jagatakse kasutajaga aruannete tööruumi rakenduse linki, mis viib kohe vajalike aruanneteni, ning siis on oluline üles leida aruannete kuvamisega seotud võimalused.
Teenusega seotud rakendused
- Teams
- Business Central
- Excel (Analüüsi Excel)
- Outlook, telli aruanne postkasti
- Power Point
– loo Power Point esitlus
– lisa elav aruanne Power Pointi slaidile
Teenusega saab aruandeid ja andmeid ka teiste rakendustega kasutada.
Rakenduse Teams laiendus toob kasutajale teenuses kättesaadavaks tehtud aruanded kohe käeulatusse. Teamsis saab menüü kaudu lisada kas kõik aruanded või konkreetse aruande töögrupi kanali lisaleheks. Microsoft Business Centrali majandustarkvaras on kasutajal Power BI teenus toodud otse rollikeskusesse. Seal saab aruanded avada uues aknas ja samal ajal süsteemi paralleelselt edasi kasutada või aruandega seotud detailsemaid andmeid-dokumente otse süsteemist vaadata. Kui kasutaja igapäevatöö toimub Business Centralis, siis on see eriti mugav.
Analüüsi Exceli funktsionaalsus võimaldab andmemudeli andmeid tabelkujul detailsemalt analüüsida, kui graafiline vaade ei ole piisav.
Teenuses endas on ka võimalus juba olemasolevate andmemudelite pealt luua uusi vaateid ja aruandeid.
See, kes ise aruandeid juurde looma ei pea või kes ei saa või ei taha Teamsi ja Business Centrali kasutada, saab endale aruande koos värskendatud andmete eelvaatega ning lingiga kindaks ajaks postkasti tellida. Tellimuse võib teenuses teha iga kasutaja, tellides aruanded kas või igaks hommikuks või mitu korda päevas. Ettevõttesiseselt saab tellimuse luua ka tööruumi administraator kasutaja eest.
Power Pointi slaidideks
Aruandelehtede muutmine Power Pointi slaidideks tähendab seda, et esineja ei pea vahepeal teise rakendusse liikuma, vaid saab aruandeid kohe kuvada. Võimalik on kuvada pildiks tehtud aruandeid, aga saab ka lisada interaktiivse aruande Power Pointi slaidile.
Aruandelehtede funktsionaalsused
Kui kasutajale tundub esmapilgul, et aruandeleht on tervik, siis üldiselt koosneb see hulgast eri visuaalidest. Liikudes hiirega aruandelehel ringi või sellel klikkides vilksatavad lisaaknad, mis on näiteks aruandele lisatud kohtspikrid, visuaaliga seotud filtrite info või täiendavad navigeerimisvõimalused.
Igale visuaalile võib seada eraldi filtreid vastavalt andmete esitlusvajadusele. Sõltuvalt aruande iseloomust saab filtreerimisvõimaluse ka lukku panna või lausa välja lülitada. Viimane on vajalik, et ei tekiks olukorda, kus sama asja kohta on kasutajatel erinev arv filtreid. Millised filtrid on konkreetsele visuaalile rakendatud, saab teada päises oleva „lehtri“ vajutamisel. Seal on ka fookusrežiim, mis on abiks, kui kogu info ei ole piisavalt hästi kuvatud ja abi on suuremast pildist.
Kasulikud funktsionaalsused teenuses:
- fookusrežiim
- mine süvitsi
- lisa enda järjehoidjaid
- filtreeri
- vaheta kommentaare teiste kasutajatega
- taasta vaikesätted
- muuda vaadet
- sorteeri tabeliaruandes veeru järgi
- jne
Kui sama aruande raames on eri kasutajatel vaja kuvada andmeid mitme dimensiooni lõikes, (näiteks osakonna dimensioon), siis saab igaüks lisada oma isikliku järjehoidja ning selle ka vaikevaateks salvestada. Siis ei ole vaja filtreid kogu aeg uuesti valida.
Alati ei ole võimalik kõiki dimensioone eraldi filtriplokina lisada, kuna siis ei oleks enam ruumi graafikutele. Tasub meeles pidada, et iga kategooria visuaal on samuti filtrina kasututav, kui sellele lihtsalt peale klikkida. Kui filtreid saab lõpuks liiga palju, siis on alati abi nupust „Taasta vaikesätted“.
Samuti tasub tähele panna näiteks märke +/- või nooli – need kõik on lisafunktsionaalsused andmete paremaks analüüsimiseks, navigeerimiseks, sorteerimiseks.
Kokkuvõtteks: teenuses on hulga rohkem võimalusi, kui korraga saab ära kirjeldada või kasutada. Power BI on tulnud, et jääda ja pidevalt edasi areneda. Mida rohkem me jõuame sellega kaasa käia, seda teadlikumad oleme.